شرح كيفية زيادة دقة الشاشة عن أعلى حد لها!
معنا الاَن موضوع جديد وهو ما يطلق عليه فى المنتديات الأجنبية بأسم ال Downsampling
ما هو معنى مصطلح Downsampling ؟
هو عمل Supersampling أى زيادة دقة عرض الشاشة لنسبة معينة ثم تصغيرها مرة أخرى لحجمها الطبيعى.
ما هى فوائد أستخدام هذه الطريقة ؟
1- الحصول على تنعيم أفضل للصورة بدون الحاجة إلى أستخدام طرق تنعيم الحواف المختلفة Antialiasing والتى لن تجدها فى كثير من الألعاب.
2- بديل لطرق التنعيم الحديثة التى تقوم بالتأثير على جودة الجرافيك مثل ال FXAA و MLAA
3- أعطاء عمق أكبر للألوان مما يعطى وضوح أكبر للجرافيك.
ما هى عيوب أستخدام هذه الطريقة ؟
1- أستخدام دقة عرض أعلى سيتسبب فى الضغط بشكل أكبر على كارت الشاشة مما سيتسبب فى هبوط معدل الفريم.
2- سيتم إستخدام مساحة أكبر من الرام حسب الدقة المستخدمة لكن بعد أغلاق ال Antialiasing سيكون هناك مساحة جيدة بالرام الخاصة بكارت الشاشة.
ما هى طريقة عمل هذه الطريقة ؟
1- زيادة دقة العرض عن دقة العرض التى يمكن عرضها على الشاشة (Supersampling)
2- سيتم مقارنة النقط والنقاط الأضافية الزائدة عما يمكن أن تعرضه الشاشة سيتم حذفها.
3- فى النهاية سنحصل على تأثير مشابه لتأثير نظام التنعيم SSAA بعمق ألوان أكبر.
الاَن سنشرح الجزء المهم وهو كيفية تطبيق طريقة ال Downsampling مع كروت Nvidia أولاً وبعد ذلك سيتم شرح الطريقة لكروت AMD لاحقاً بأذن الله تعالى
ملحوظة مهمة : يجب إغلاق ال Supersampling أو SSAA من أعدادات اللعبة حتى لا يحدث تعارض وأحياناً قليلة يجب غلق نظام التنعيم MSAA لكنى جربت كثير من الألعاب بدون أدنى مشاكل على دقة عرض 1440×2560
ملحوظة أخرى مهمة جداً قبل الدخول فى الخطوات :
إذا لم تستطيع الدخول على الويندوز بعد تغيير دقة العرض قم بالدخول فى وضع ال Safe Mode ثم قم بحذف التعريف وعمل ريستارت ثم قم بتحميل التعريف من أول وجديد.
الخطوات ستكون كالتالى :
1- أضغط بزر الماوس الأيمن على سطح المكتب ثم أدخل على Nvidia Contol Panel
2- أدخل على Adjust desktop size and position ثم ضع علامة صح بجانب Override the scaling mode set by games and programs
وأختر من القائمة المنسدلة Perform scaling on الأختيار GPU بدلاً من Display لجعل عملية التحجيم تتم عن طريق المعالج الرسومى وليس عن طريق الشاشة (مهم جداً)
3- أدخل بعد ذلك على Change resolution ثم أضغط على زر Customize
4- قم بالتعليم على الخيار Enable resolution not exposed by the display ثم أضغط على الزر Creat Custom Resolution
5- سيظهر لك رسالة تحذير من شركة Nvidia مفادها أن أستخدام هذه الأداة ممكن أن يضر بشاشتك ويتسبب فى خروجها من الضمان أضغط عليه Accept للدخول فى الخطوة التالية
ولقد بحثت كثيراً فى المواقع الأجنبية ولم أجد شخص أشتكى من ضرر لحق بشاشته من جراء أستخدام هذه الطريقة أكبر ضرر هو تهنيج تعريف كارت الشاشة والحاجة للدخول على وضع Safe Mode لحذف التعريف وتحميله مرة أخرى من جديد
ولكن وجب التنوية بأن هذه الطريقة قم بها على مسئوليتك الشخصية وأنا غير مسئول عن أى ضرر ممكن أن يلحق بجهازك بأى شكل من الأشكال جراء إستخدام هذه الطريقة.
6- فى هذه الخطوة ستكتب دقة العرض التى تريدها فى المكان الموضح بالصورة التالية ثم الضغط على زر test لتجربته قبل أستخدامه
فإذا كانت شاشتك 23 بوصة مثلى فيمكنك فى البداية تجربة دقة العرض القياسية التى تلى دقة العرض 1080p وهى 1440×2560 وإذا كانت شاشتك أقل من ذلك فجرب دقة العرض 1080×1920 أولاً
7- بعد ذلك إذا ظهرت لك الرسالة التالية أضغط على زر yes لأضافة دقة العرض الجديدة وإذا ظهرت لك شاشة سوداء أضغط على زر esc من الكيبورد مرة واحدة وأنتظر ثوانى
يمكنك تجربة دقات عرض أعلى بالنسبة للشاشات العريضة التى تعمل بنسبة 16:9 مثل 1620×2880 ثم 1800×3200
وإذا كانت شاشتك تعمل بنسبة عرض 4:3 مثل الشاشات المربعة القديمة أو الشاشات العريضة التى تعمل بنسبة عرض 16:10 فيمكنك الأطلاع على دقات العرض القياسية لشاشتك من الجدول الموجود فى هذا الموضوع
http://en.wikipedia.org/wiki/List_of_common_resolutions
أو بحسبة بسيطة يمكنك التوصل لدقة عرض مناسبة للعمل على شاشتك كالتالى :
4:3====== يجب أن يكون ناتج قسمة الطول على العرض يساوى 1.33333 (بمعنى اَخر يمكن إيجاد العرض عن طريق ضرب الطول فى 1.333 )
16:9 ===== يجب أن يكون ناتج قسمة الطول على العرض يساوى 1.777778
16:10 === يجب أن يكون ناتج قسمة الطول على العرض يساوى 1.6
8- لقد قمت بأستخدام دقة العرض 1620×2880 بمعدل تجديد للشاشة 60hz فى الثانية وأستكفيت عند هذا القدر لأن دقة العرض 1800×3200 تعمل فقط على معدل أنعاش 59hz وأى معدل أنعاش غير قياسى لن يظهر فى الألعاب
وأستطعت الوصول إلى دقة عرض 2160×3480 بمعدل تجديد 50hz فقط ودقة العرض هذه لا ينصح بها لأنها تحتاج إلى كارت شاشة عالى بذاكرة Vram عالية لكى تعمل بشكل جيد ودقة العرض هذه تعمل على أفضل على شاشات بنسبة 16:10
وبعد أضافة دقات العرض المناسبة لشاشتك ستظهر بهذا الشكل
وعند الضغط على زر ok ستجد أن دقات العرض قد تم أضافتها لقائمة دقات العرض التى يمكن عرضها على الشاشة
وبعد ذلك يمكن الدخول على الألعاب وأختيار دقة العرض التى قمت بأضافتها فى Nvidia Control Panel وهذه صور توضح الفرق بين أستخدام دقة عرض 1080×1920 ودقة عرض 2160×3480
1080×1920

2160×3480

لاحظ كيف أصبحت تفاصيل الصورة واضحة بشكل أفضل مما سبق وخصوصاً فى الصورة الموجودة على كتف الشخصية
وهذه صورة أخرى تم ألتقاطها بالكاميرا لشاشة LCD تعمل بدقة عرض 768×1366 بدقة العرض الأصلية بدون أستخدام Antialiasing

وصورة أخرى مصورة بالكاميرا بعد مضاعفة دقة العرض إلى 1536×2732 بدون أستخدام Antialiasing ولكن لاحظ كيف تم تنعيم الصورة بدون التأثير على جودة الصورة بالعكس زاد عمق الألوان بشكل كبير وزاد مساحة عرض الشاشة

وبهذا يكون قد أنتهى الجزء الخاص بكروت Nvidia ورجاء عند نقل الموضوع ذكر المصدر وهو منتدى عرب هاردوير وأرجوا من الأعضاء عرض تجاربهم لأفادة غيرهم ممكن سيجرب هذه الطريقة.
ننتقل إلى الجزء الخاص بكروت AMD
Catalyst Control Center لا يوجد به طريقة لعمل ال Downsampling مثل Nvidia Control Panel لكن هناك أداة مساعدة أسمها DownSamplingGui من عمل مبرمج ألمانى تُمكن من عمل ذلك.
ولتحميل هذه الأداة أدخل على أى رابط من هذه الروابط
https://rapidshare.com/files/2911242...lingGui0.6.zip
http://netload.in/dateiQJPAL10qEI.htm
http://www.mediafire.com/?exmsqbt2sji5abj
مع العلم بأن هذه الأداة تتطلب وجود برنامج الجافا محمل على جهاز الكمبيوتر لكى تعمل.
ملحوظة مهمة جداً : قم بأستخدام هذه الأداة على مسئوليتك الشخصية لست مسئول عن أى ضرر ممكن أن يلحق بشاشتك جراء الأستخدام الخاطئ لهذه الأداة.
قبل الدخول فى خطوات عمل هذه الأداة يجب عمل الخطوات التالية :
1- قم بألغاء GPU Scaling كما هو موضح بالصورة
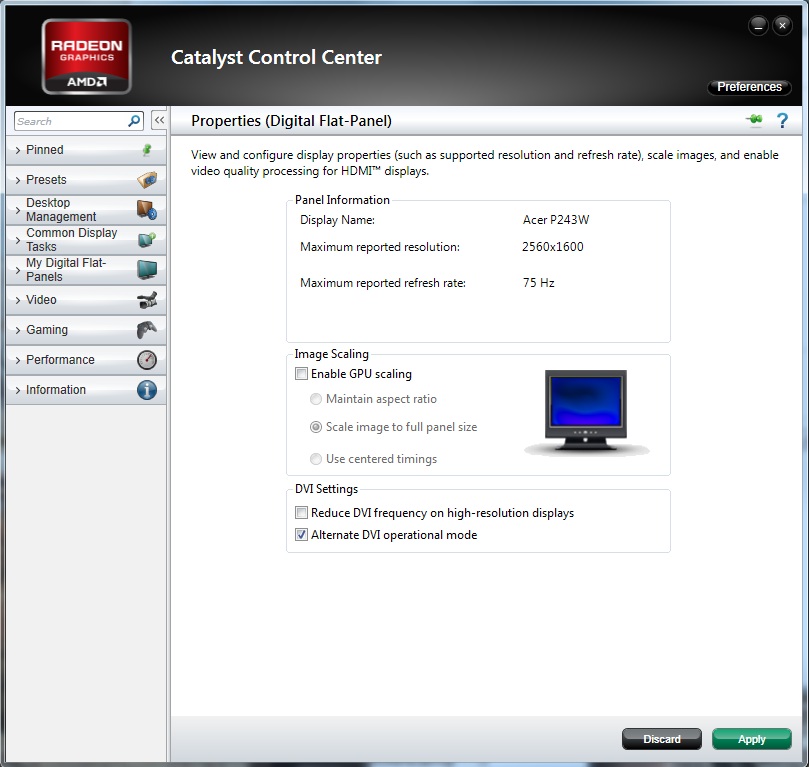
2- أدخل على الأعدادات المتقدمة للشاشة ثم تأكد من أن الخيار Hide modes that this monitor cant display معطل كما هو موضح بالصورة
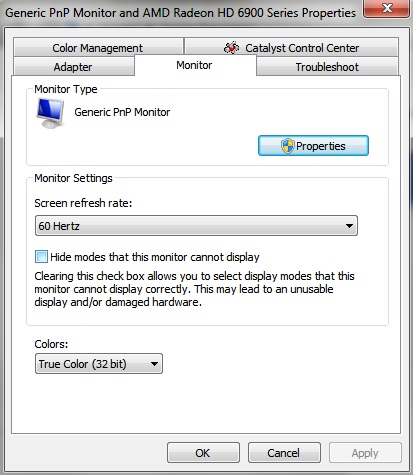
وإلا سيظهر لك رسالة خطأ عند تغيير دقة العرض لدقة عرض أعلى كما هو موضح
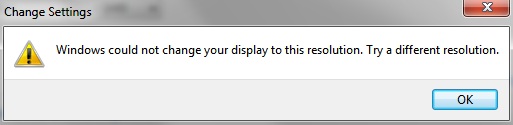
الاَن ندخل على خطوات أستخدام هذه الأداة :
1- بعد فتح الأداة أضغط على كلمة Erstellen وستظهر لك هذه النافذة

قم بعد ذلك بأختيار أى دقة عرض قياسية من القائمة المنسدلة بالأعلى كما هو موضح

وإذا أردت أستخدام دقة عرض غير قياسية أضغط على كلمة Benutzerdefiniert
أدخل على Screen Resolution وستجد دقة العرض الجديدة قد تم أضافتها
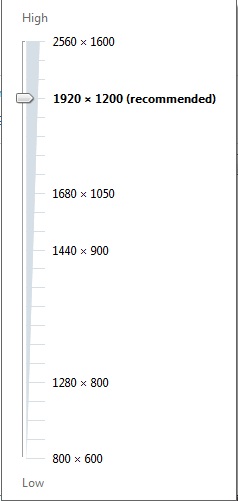
يمكنك بعد ذلك الدخول على أى لعبة وأختيار دقة العرض التى قمت بعملها









س
ردحذفشكرا علي شرحك
ردحذفشكرا علي شرحك
ردحذف